Try these steps if you can't connect to any of these apps:
Check the system status page
Nov 15, 2019 Looking for the iTunes Store? If you don't see the iTunes Store in the sidebar, here's how to find it: Open the Apple Music app. In the menu bar, choose Music Preferences. Go to the General tab and select iTunes Store. Apple reserves the right to refuse or limit the quantity of any device for any reason. In the Apple Store: Offer only available on presentation of a valid photo ID. Value of your current device may be applied toward purchase of a new Apple device. Offer may not be available in all stores. Some stores may have additional requirements. Opening the iTunes Store. If iTunes doesn't open, click the iTunes application icon in your Dock or on your Windows desktop. Progress Indicator. Opening Apple Books. If Apple Books doesn't open, click the Books app in your Dock. Browse Mac App Store. Looking for Mac apps? Try the Mac App Store. ITunes is the easiest way to enjoy everything you need to be entertained - music, movies, and TV shows - and keep it all easily organized. Rent or buy movies, download your favorite TV shows, and more. ITunes is also home to Apple Music, where you can listen to millions of songs and your entire music library - ad-free with zero commercials.
Check Apple's System Status page to see if there's an outage for a service in your country or region.
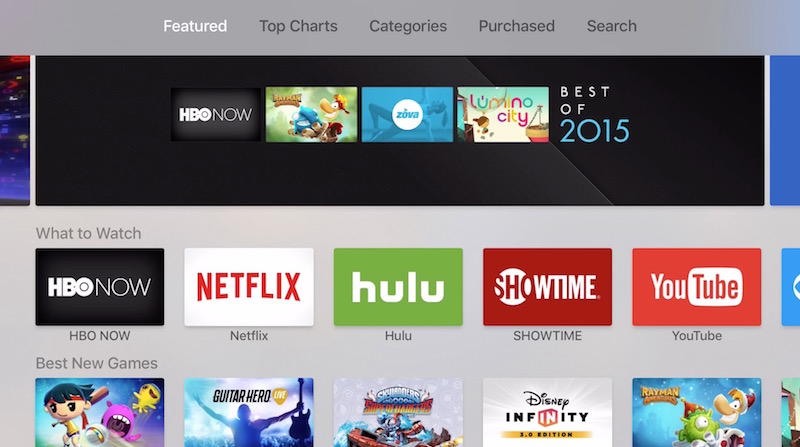
Make sure that your device is connected to the Internet
Use any Internet browser to connect to any website. If nothing loads, use another device on the same network to see if it can connect to any website. If no other devices can access the Internet, turn off your Wi-Fi router, then turn it on again to reset it. If you still can't connect to your Wi-Fi network, contact your Internet provider for more help. If only your first device can't connect to the Internet, get help with Wi-Fi on your iPhone, iPad, or iPod touch, Apple Watch, Apple TV, or Mac.
If you use cellular service to connect to the Internet on your iPhone or iPad, make sure that you have cellular data turned on for the app that you're using. To do this, open the Settings app, tap Cellular, then turn on Cellular Data.
Update your software
Update to the latest version of iOS or iPadOS, macOS, tvOS, watchOS, or software for your non-Apple device. Then try to connect again. Paysafecard generator.
Check the date and time
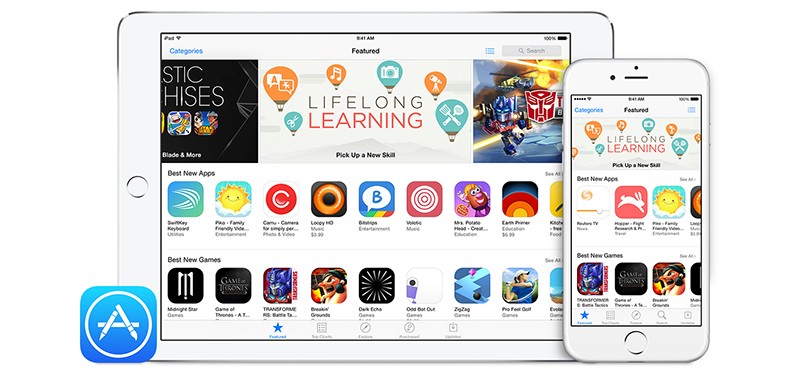

Make sure that the date and time on your device are set correctly for your time zone.
On your iPhone, iPad, iPod touch: Open the Settings app. Tap General, then tap Date & Time. Get more help with date and time.
On your Mac: Open System Preferences, then choose Date & Time.
On your Apple TV: Go to Settings > General > Date and Time.
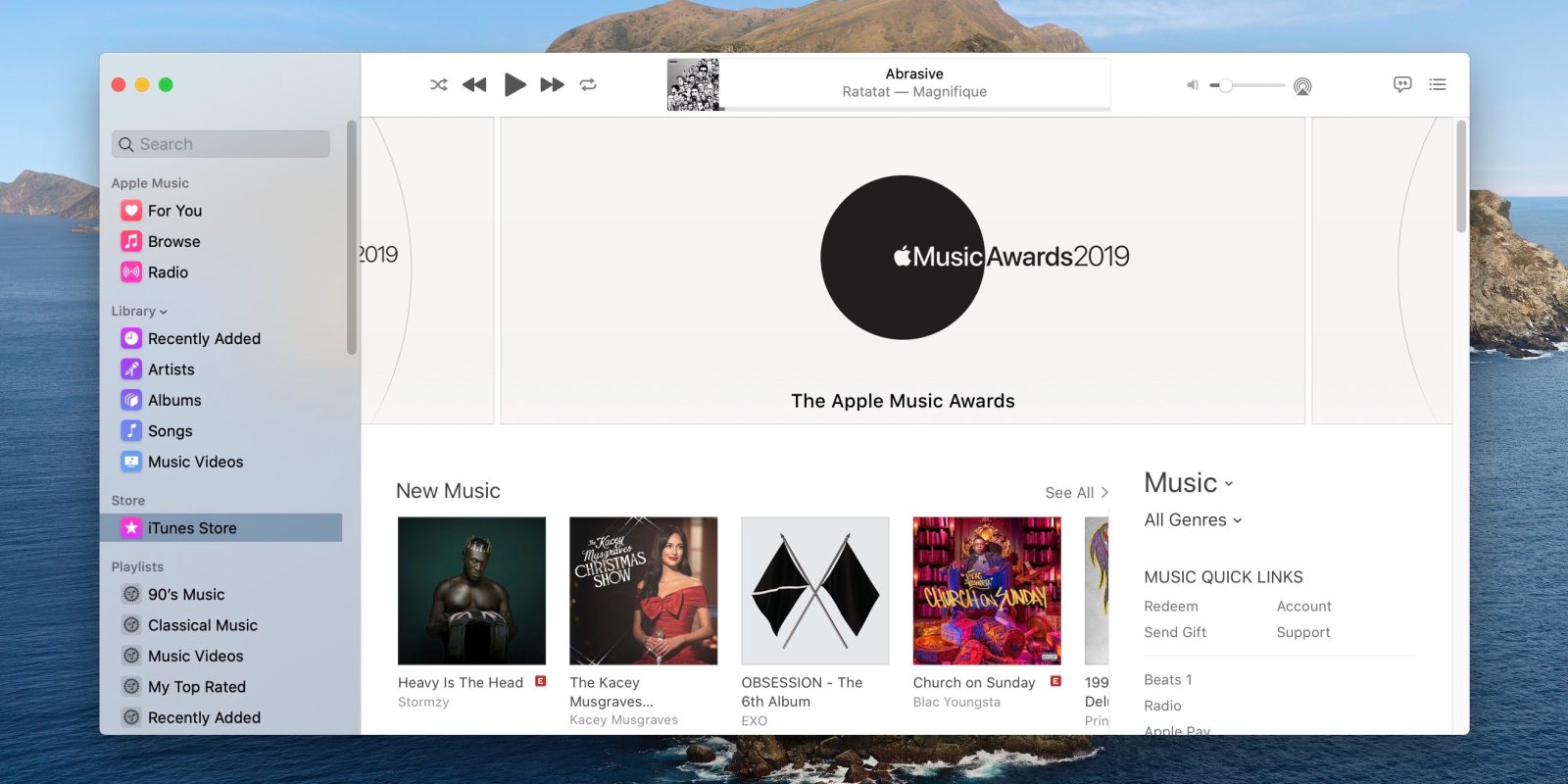
If the date and time are incorrect, update them or turn on the option to set date and time automatically.
If you see a different connection alert message
Use the steps above if you see one of these error messages:
- 'Cannot connect to the iTunes Store. An unknown error has occurred.'
- 'We could not complete your iTunes Store request. The iTunes Store is temporarily unavailable. Please try again later.'
- 'Could not connect to the iTunes Store. Make sure your network connection is active and try again.'
- 'We could not complete your iTunes Store request. The network connection could not be established. There was an error in the iTunes Store. Please try again later.'
Related topics
- If you're connected but you can't download content, change your Apple ID password. You might have to sign out and sign in again. If you're asked to verify your payment information, make sure that all payment details match what's on file with your financial institution.
- If you're connected but you can't download or update apps, pause and restart the app download or restart your device.
- Learn what to try if you also see pop-ups in Safari on your Mac.
- Learn what to do if you see error -45054 on your computer.
- With iTunes for Windows, check to see if you turned on third-party security software or Windows Firewall.
- If you've tried all of the above steps and you still can't connect, contact Apple Support.
Store availability and features might vary by country or region. Learn more about what's available in your country or region.
When you follow the steps below, your Apple ID country or region updates for all of your Apple services on all of your Apple products. Tutorial for mac os catalina.
If you're a part of a Family Sharing group, you might not be able to change your country or region. Learn how to leave a Family Sharing group.
What to do before you change your country or region
Itunes Store Macbook Pro
- Spend any store credit remaining on your Apple ID. Learn what to do if your remaining store credit is less than the cost of a single item.
- Cancel any subscriptions, including Apple Music, and wait until the end of the subscription period.
- Wait for any memberships, pre-orders, movie rentals, or Season Passes to complete, and wait for any pending store credit refunds to process.
- Make sure that you have a payment method for your new country or region.
- Redownload your apps, music, movies, TV shows, and books on any devices that you might use to play or read them in the future. That's because some types of content might not be available in your new country or region. (Learn what types of content and services are available in your new country or region.)
On your iPhone, iPad, or iPod touch
- Open the Settings app.
- Tap your name, then tap iTunes & App Store.
- Tap your Apple ID, then tap View Apple ID. You might be asked to sign in.
- Tap Country/Region.
- Tap 'Change Country or Region.' If you don't see 'Change Country or Region,' contact Apple Support.
- Tap your new country or region, then review the Terms & Conditions.
- Tap Agree in the upper-right corner, then tap Agree again to confirm.
- Select a payment method and enter your new payment information and billing address, then tap Next. You must enter a valid payment method for your new country or region.1 Learn more about how to change or remove your Apple ID payment information.
On your computer
- Open the Music app or iTunes.
- In the menu bar at the top of the screen or the top of the iTunes window, click Account, then click View My Account.
- Sign in with your Apple ID, then click View Account.
- On the Account Information page, click 'Change Country or Region.'
- From the 'Select a country or region' menu, select your new country or region. If you don't see 'Select a country or region,' contact Apple Support.
- Review the Terms & Conditions, then click Agree. Click Agree again to confirm.
- Enter your new payment information and billing address, then click Continue.
Itunes Store Download
From your Apple ID account page
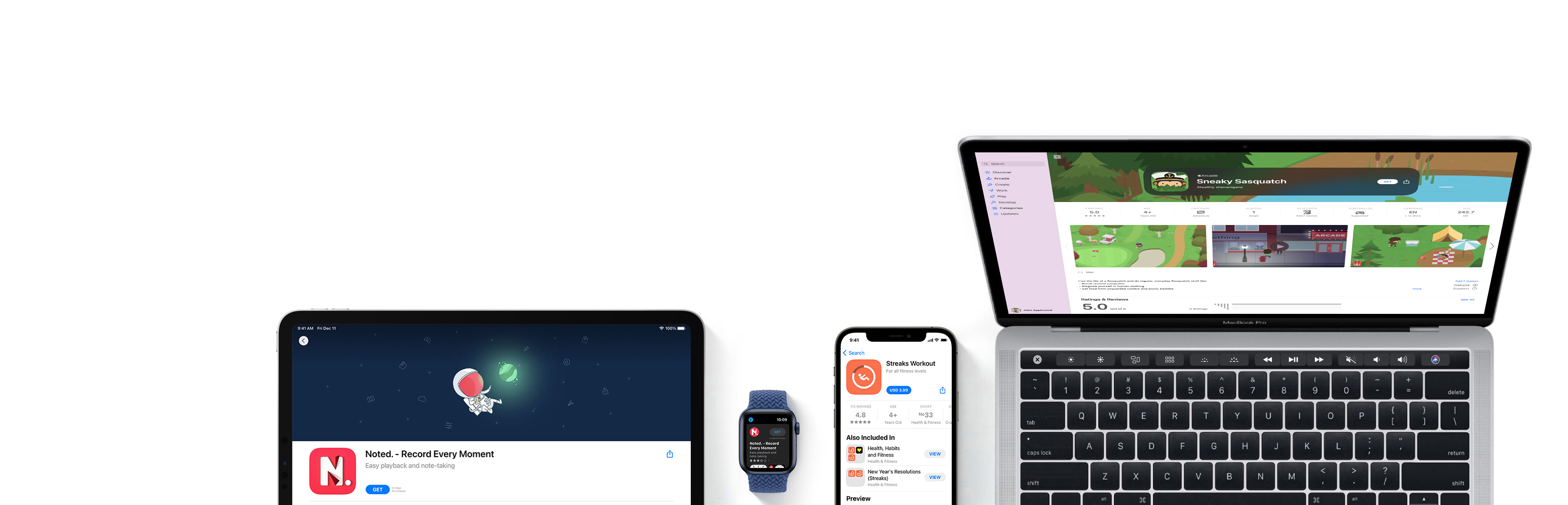
Make sure that your device is connected to the Internet
Use any Internet browser to connect to any website. If nothing loads, use another device on the same network to see if it can connect to any website. If no other devices can access the Internet, turn off your Wi-Fi router, then turn it on again to reset it. If you still can't connect to your Wi-Fi network, contact your Internet provider for more help. If only your first device can't connect to the Internet, get help with Wi-Fi on your iPhone, iPad, or iPod touch, Apple Watch, Apple TV, or Mac.
If you use cellular service to connect to the Internet on your iPhone or iPad, make sure that you have cellular data turned on for the app that you're using. To do this, open the Settings app, tap Cellular, then turn on Cellular Data.
Update your software
Update to the latest version of iOS or iPadOS, macOS, tvOS, watchOS, or software for your non-Apple device. Then try to connect again. Paysafecard generator.
Check the date and time
Make sure that the date and time on your device are set correctly for your time zone.
On your iPhone, iPad, iPod touch: Open the Settings app. Tap General, then tap Date & Time. Get more help with date and time.
On your Mac: Open System Preferences, then choose Date & Time.
On your Apple TV: Go to Settings > General > Date and Time.
If the date and time are incorrect, update them or turn on the option to set date and time automatically.
If you see a different connection alert message
Use the steps above if you see one of these error messages:
- 'Cannot connect to the iTunes Store. An unknown error has occurred.'
- 'We could not complete your iTunes Store request. The iTunes Store is temporarily unavailable. Please try again later.'
- 'Could not connect to the iTunes Store. Make sure your network connection is active and try again.'
- 'We could not complete your iTunes Store request. The network connection could not be established. There was an error in the iTunes Store. Please try again later.'
Related topics
- If you're connected but you can't download content, change your Apple ID password. You might have to sign out and sign in again. If you're asked to verify your payment information, make sure that all payment details match what's on file with your financial institution.
- If you're connected but you can't download or update apps, pause and restart the app download or restart your device.
- Learn what to try if you also see pop-ups in Safari on your Mac.
- Learn what to do if you see error -45054 on your computer.
- With iTunes for Windows, check to see if you turned on third-party security software or Windows Firewall.
- If you've tried all of the above steps and you still can't connect, contact Apple Support.
Store availability and features might vary by country or region. Learn more about what's available in your country or region.
When you follow the steps below, your Apple ID country or region updates for all of your Apple services on all of your Apple products. Tutorial for mac os catalina.
If you're a part of a Family Sharing group, you might not be able to change your country or region. Learn how to leave a Family Sharing group.
What to do before you change your country or region
Itunes Store Macbook Pro
- Spend any store credit remaining on your Apple ID. Learn what to do if your remaining store credit is less than the cost of a single item.
- Cancel any subscriptions, including Apple Music, and wait until the end of the subscription period.
- Wait for any memberships, pre-orders, movie rentals, or Season Passes to complete, and wait for any pending store credit refunds to process.
- Make sure that you have a payment method for your new country or region.
- Redownload your apps, music, movies, TV shows, and books on any devices that you might use to play or read them in the future. That's because some types of content might not be available in your new country or region. (Learn what types of content and services are available in your new country or region.)
On your iPhone, iPad, or iPod touch
- Open the Settings app.
- Tap your name, then tap iTunes & App Store.
- Tap your Apple ID, then tap View Apple ID. You might be asked to sign in.
- Tap Country/Region.
- Tap 'Change Country or Region.' If you don't see 'Change Country or Region,' contact Apple Support.
- Tap your new country or region, then review the Terms & Conditions.
- Tap Agree in the upper-right corner, then tap Agree again to confirm.
- Select a payment method and enter your new payment information and billing address, then tap Next. You must enter a valid payment method for your new country or region.1 Learn more about how to change or remove your Apple ID payment information.
On your computer
- Open the Music app or iTunes.
- In the menu bar at the top of the screen or the top of the iTunes window, click Account, then click View My Account.
- Sign in with your Apple ID, then click View Account.
- On the Account Information page, click 'Change Country or Region.'
- From the 'Select a country or region' menu, select your new country or region. If you don't see 'Select a country or region,' contact Apple Support.
- Review the Terms & Conditions, then click Agree. Click Agree again to confirm.
- Enter your new payment information and billing address, then click Continue.
Itunes Store Download
From your Apple ID account page
- Sign in to your Apple ID account page.
- Scroll to the Account section, then click Edit.
- From the Country/Region menu, select your new country or region.
- When asked if you want to change your country or region, click 'Continue to update.'
- Enter your new payment information and your billing address, then click Save. You have to enter a valid payment method for your new country or region.1
Contact Apple Support
If you can't complete any of the steps, can't change your country or region, or you have less store credit than the cost of a single item, contact Apple Support.
Learn more
- After you update your Apple ID billing address and payment method, you can upgrade your iCloud Storage using the pricing in your new country or region. Learn more about iCloud storage.
- View the Apple Media Services Terms and Conditions.
Accessing Itunes Store Stuck Macbook
1. If you don't want to enter a payment method, wait until you're physically in your new country or region, then create a new Apple ID.
