- Sign in to iCloud to access your photos, videos, documents, notes, contacts, and more. Use your Apple ID or create a new account to start using Apple services.
- Included in the Mac operating system. Supports smart folders and robust filters.
- The Built-In Apple Mail App on Mac iGotOffer. Apps (20 days ago) The following short article outlines some of the features of the built-in Apple Mail App that comes with Macs, iPhones, iPads and iPod Touches. While many other applications exist, (both free and commercial), such as Arcode Inky, eightloops Unibox 1.0, Mindsense Mail Pilot for Mac, Freron MailMate 1.5, Generic Company Place.
- Build your Newsletter from the Ground Up. Direct Mail has everything you need to create stylish email newsletters. Choose your look from over 80 professionally-designed templates (or import your own). Customize images, colors, layouts, and content using the simple Mac.
Mail Designer 365 is the awesome HTML email newsletter designer app for Apple Mac. With Mail Designer 365's HTML email design tools, you can become an email marketing professional in just a few simple steps. You no longer need to be an HTML expert to become an email.
Mail User Guide
You can create prepared text, called a signature, to include when you send email messages. For example, you can create one signature for your work email and another signature for your personal email.
Create signatures
In the Mail app on your Mac, choose Mail > Preferences, then click Signatures.
In the left column, select the email account where you want to use the signature.
If All Signatures is selected when you create a signature, you'll need to drag the new signature to an email account before you can use it.
Click the Add button below the middle column.
In the middle column, type a name for the signature.
The name appears in the Signature pop-up menu when you write a message.
In the right column (the preview), create your signature.
You can use the Edit or Format menus in Mail to change the font or layout, turn text into links, or check spelling. To add an image, drag it into the preview area.
If you want your signature to appear after the original text of messages you reply to or forward, deselect the 'Place signature above quoted text' checkbox.
Delete signatures
In the Mail app on your Mac, choose Mail > Preferences, then click Signatures.
Select a signature in the middle column, then click the Remove button .
When you delete a signature from All Signatures, it's deleted from any account that uses it.
Automatically add a signature to emails
You can choose a signature to automatically add to messages you send.
In the Mail app on your Mac, choose Mail > Preferences, then click Signatures.
Select an account in the left column.
Click the Choose Signature pop-up menu, then choose a signature.
If you have more than one signature for an account, Mail can automatically alternate between them—choose At Random or In Sequential Order from the pop-up menu.
If you want to stop having a signature automatically added to your messages, click the Choose Signature pop-up menu, then choose None.
Add a signature to emails yourself
In the Mail app on your Mac, click the Signature pop-up menu in the message you're writing.
Choose a signature.
If you don't see an expected signature in the pop-up menu, choose Edit Signatures to open Signatures preferences and verify the signature is in the account. Pdfgrabber 70.
Remove a signature from emails
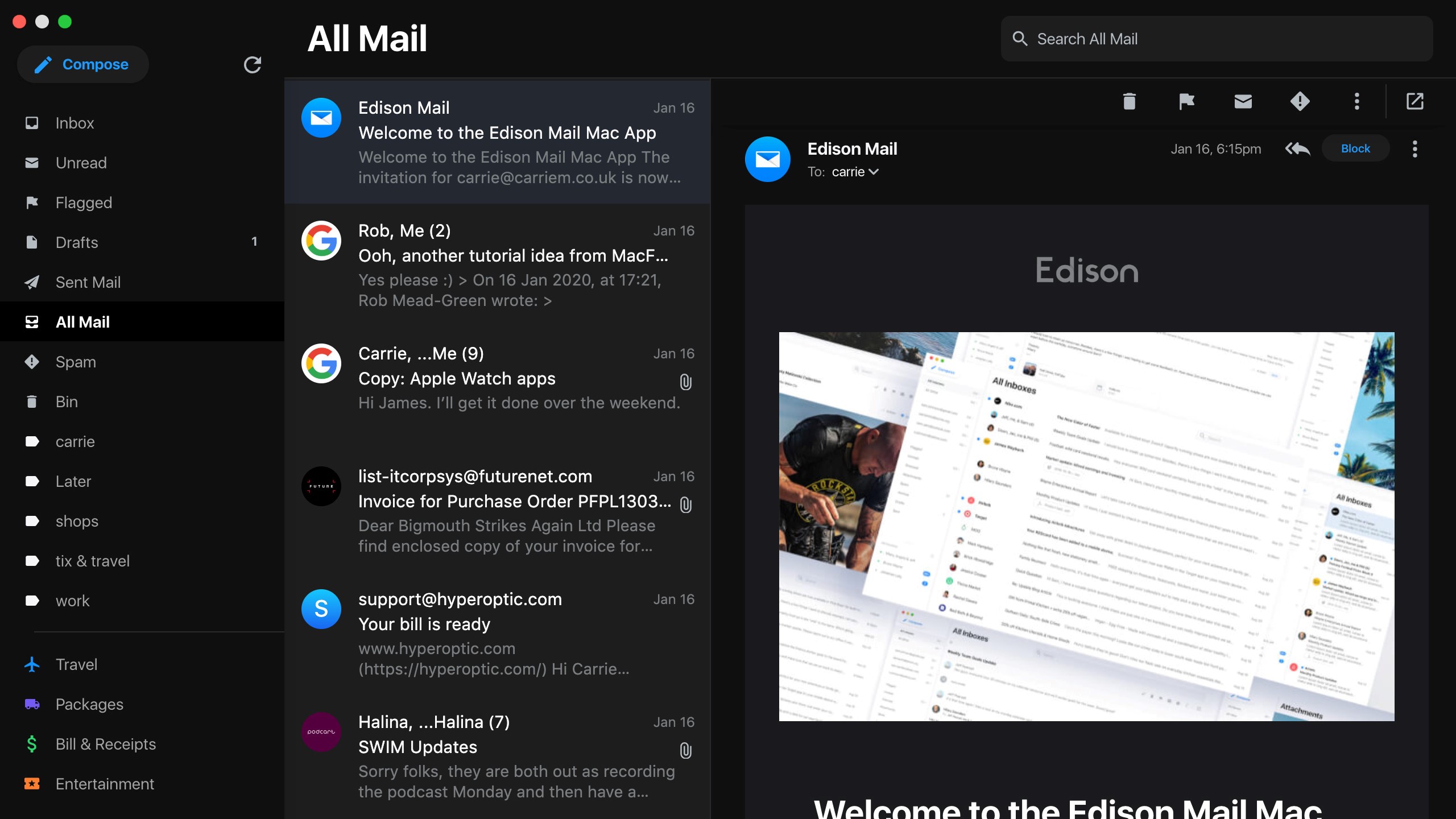
In the Mail app on your Mac, in a message you're writing, click the Signature pop-up menu.
Choose None.
Depending on how a recipient's mail server handles signatures, your signature may appear as an attachment or image to the recipient.
If you use iCloud Drive on your Mac and other devices, your signatures are automatically updated and available on those devices. See Use iCloud Drive to store documents.
If you need to send a signed PDF document, you can use Markup in Mail to create a handwritten signature and add it to the document. You can also use the Preview app to fill out and sign PDF forms.
Mail User Guide
Use the Mail app to send, receive, and manage email for all of your email accounts in one location. Simply add the accounts—such as iCloud, Exchange, Google, school, work, or other—you want to use in Mail.
Add an email account
The first time you open the Mail app on your Mac, it may prompt you to add an account. Select an account type—if you don't see your type, select Other Mail Account—then enter your account information.
If you already added an email account, you can still add more. In Mail, choose Mail > Add Account, select an account type, then enter your account information. Make sure the Mail checkbox is selected for the account.
Python tutorial for mac os x. If you're using an account on your Mac with other apps, such as Contacts or Messages, you can also use that account with Mail. In Mail, choose Mail > Accounts to open Internet Accounts preferences, select the account on the left, then select the Mail checkbox on the right.
Temporarily stop using an email account
In the Mail app on your Mac, choose Mail > Accounts.
Select the account, then deselect the Mail checkbox.
Now the account's messages are not shown in Mail.
To use the account again with Mail, select the Mail checkbox; the account's messages are shown again (they don't need to be downloaded from the server again).
Remove an email account
When you remove an email account from Mail, the account's messages are deleted and no longer available on your Mac. Copies of messages remain on the account's mail server and are still available (from webmail, for example).
Mail Client For Mac
Important: If you're unsure whether messages you want to keep are still on the mail server, move or copy them to a mailbox stored on your Mac (the mailbox appears in the On My Mac section in the Mail sidebar) before you delete the account in Mail.
In the Mail app on your Mac, choose Mail > Preferences, then click Accounts.
Select an account, then click the Remove button .
Note: If the account is used by other apps on your Mac, you're asked to remove the account in Internet Accounts System Preferences. Click the button to open Internet Accounts, then deselect the Mail checkbox for the account. To stop using the account in all apps, make sure the account is selected, then click the Remove button .
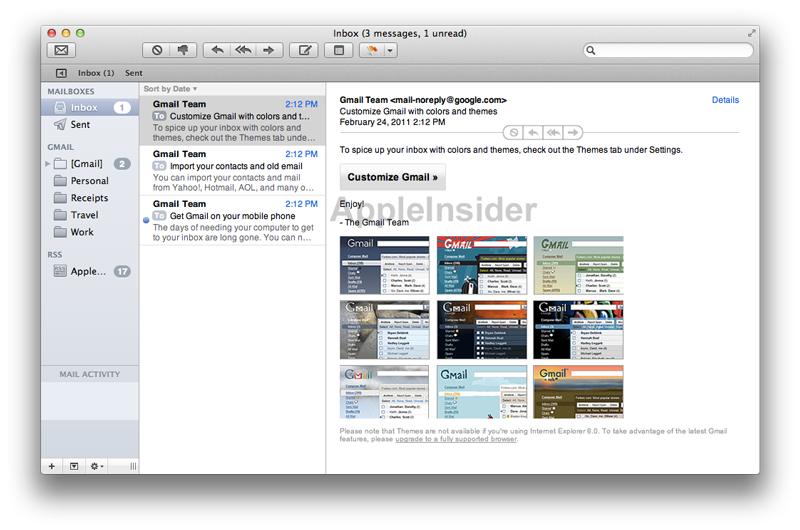
Direct Mail For Mac

Automatically add a signature to emails
You can choose a signature to automatically add to messages you send.
In the Mail app on your Mac, choose Mail > Preferences, then click Signatures.
Select an account in the left column.
Click the Choose Signature pop-up menu, then choose a signature.
If you have more than one signature for an account, Mail can automatically alternate between them—choose At Random or In Sequential Order from the pop-up menu.
If you want to stop having a signature automatically added to your messages, click the Choose Signature pop-up menu, then choose None.
Add a signature to emails yourself
In the Mail app on your Mac, click the Signature pop-up menu in the message you're writing.
Choose a signature.
If you don't see an expected signature in the pop-up menu, choose Edit Signatures to open Signatures preferences and verify the signature is in the account. Pdfgrabber 70.
Remove a signature from emails
In the Mail app on your Mac, in a message you're writing, click the Signature pop-up menu.
Choose None.
Depending on how a recipient's mail server handles signatures, your signature may appear as an attachment or image to the recipient.
If you use iCloud Drive on your Mac and other devices, your signatures are automatically updated and available on those devices. See Use iCloud Drive to store documents.
If you need to send a signed PDF document, you can use Markup in Mail to create a handwritten signature and add it to the document. You can also use the Preview app to fill out and sign PDF forms.
Mail User Guide
Use the Mail app to send, receive, and manage email for all of your email accounts in one location. Simply add the accounts—such as iCloud, Exchange, Google, school, work, or other—you want to use in Mail.
Add an email account
The first time you open the Mail app on your Mac, it may prompt you to add an account. Select an account type—if you don't see your type, select Other Mail Account—then enter your account information.
If you already added an email account, you can still add more. In Mail, choose Mail > Add Account, select an account type, then enter your account information. Make sure the Mail checkbox is selected for the account.
Python tutorial for mac os x. If you're using an account on your Mac with other apps, such as Contacts or Messages, you can also use that account with Mail. In Mail, choose Mail > Accounts to open Internet Accounts preferences, select the account on the left, then select the Mail checkbox on the right.
Temporarily stop using an email account
In the Mail app on your Mac, choose Mail > Accounts.
Select the account, then deselect the Mail checkbox.
Now the account's messages are not shown in Mail.
To use the account again with Mail, select the Mail checkbox; the account's messages are shown again (they don't need to be downloaded from the server again).
Remove an email account
When you remove an email account from Mail, the account's messages are deleted and no longer available on your Mac. Copies of messages remain on the account's mail server and are still available (from webmail, for example).
Mail Client For Mac
Important: If you're unsure whether messages you want to keep are still on the mail server, move or copy them to a mailbox stored on your Mac (the mailbox appears in the On My Mac section in the Mail sidebar) before you delete the account in Mail.
In the Mail app on your Mac, choose Mail > Preferences, then click Accounts.
Select an account, then click the Remove button .
Note: If the account is used by other apps on your Mac, you're asked to remove the account in Internet Accounts System Preferences. Click the button to open Internet Accounts, then deselect the Mail checkbox for the account. To stop using the account in all apps, make sure the account is selected, then click the Remove button .
